
Időszűkében vagy? Így mondhatod le az Avast előfizetésedet, és igényelhetsz visszatérítést 2024-ben:
- Mondd le az Avast előfizetésedet — Menj fel az id.avast.comra, jelentkezz be, és válaszd ki a leiratkozás opciót. Ezt követően lépj be a vásárlási előzményekhez, itt igényelhetsz visszatérítést.
- Távolítsd el az Avastot — Keresd meg az Avast appot a készüléked beállításaiban, és kattints az Uninstall (Eltávolítás) gombra a törléshez.
- Próbálj ki egy másik vírusirtó programot — 3 alternatívát hoztam, amelyek mind kitűnő kártékony szoftverek elleni védelmet biztosítanak, valamint webbiztonsági eszközök teljes választékát. Véleményem szerint a Norton 360 a legjobb Avast alternatíva 2024-ben.
Az Avast előfizetés lemondása és a pénz visszaigénylése elég könnyen megy 2024-ben. A teljes folyamat csak néhány percbe telik, és egy héten belül visszakapjuk a pénzt.
Letöltöttem az Avastot a Windows-omra, a macOS-emre, az Androidomra, valamint az iOS készülékeimre, hogy pontos útmutatást adhassak a felhasználóknak, akik szeretnék, ha valaki lépésről lépésre végigvezetné őket a folyamaton az Avast lemondásától a visszatérítés igénylépén át az eltávolításáig. Továbbá meggyőződtem róla, hogy az Avast 30 napos pénzvisszatérítési garanciája tényleg szabályszerűen működik-e, és tippekkel is ellátlak, hogy visszaszerezhesd a pénzedet.
Természetesen 2024-ben egy vírusirtó szoftver által nyújtott védelem szükségszerű dolog, ezért bemutatom a 3 legjobb Avast alternatívát, hogy segíthessek új vírusirtót választani, amely megfelel az igényeidnek (A Norton a személyes kedvencem).
Megjegyzés: Ha egyszerűen csak letiltani szeretnéd az Avastot anélkül, hogy eltávolítanád a Windows vagy a Mac gépedről, akkor kattints ide.
60 NAPIG KOCKÁZATMENTESEN — PRÓBÁLD KI A NORTONT MOST
Így mondhatod le az Avast előfizetésedet (lépésről lépésre lebontott útmutató)
Az alábbiakban bemutatom, hogy mondhatod le az Avastot a PC-den, a Mac-eden, az iPhone-odon, az iPadeden vagy az Android készülékeden.
Így mondhatod le az Avast előfizetésedet a Windows vagy Mac gépeden
- Menj fel az id.avast.comra, és jelentkezz be.
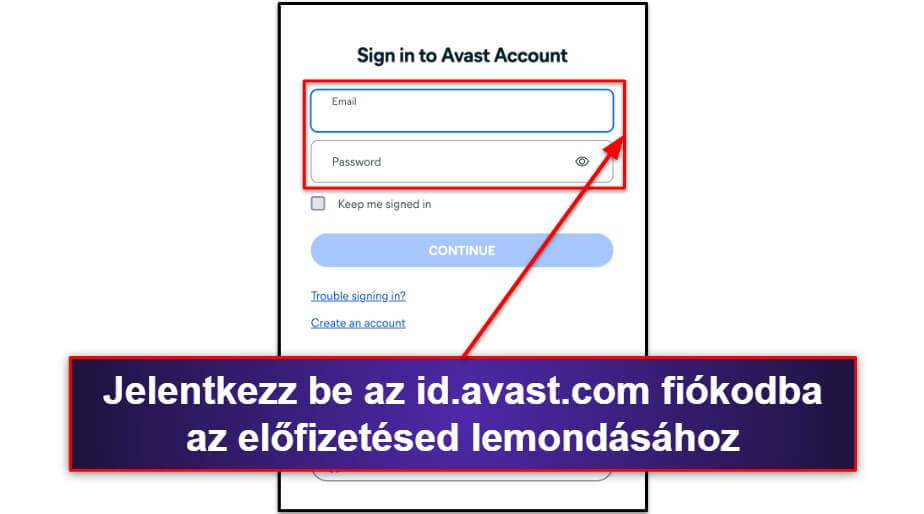
- Lépj be a My Subscriptions (Előfizetéseim) menübe.
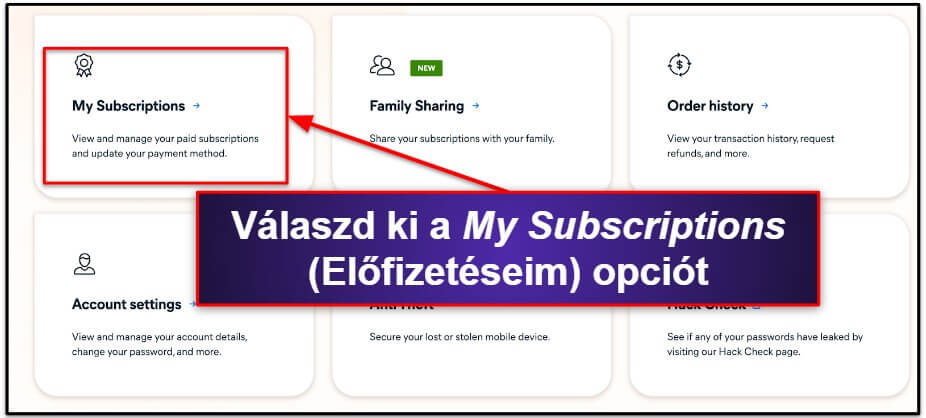
- Keresd meg a csomagot, amelyet le akarsz mondani, és kattints az Unsubscribe (Lemondás) gombra.
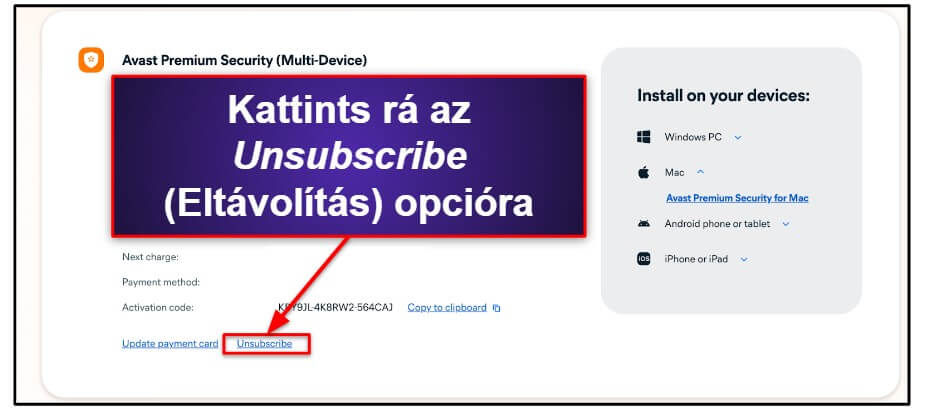
Az Avast 30 napos pénzvisszatérítési garanciát biztosít — így igényelheted a visszatérítést:
- Lépj vissza az id.avast.com főoldalra, és lépj be az Order history-be (Vásárlási előzmények).
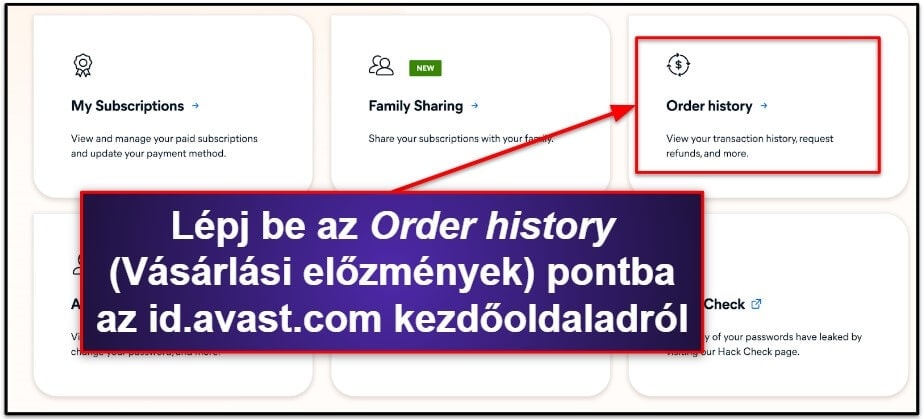
- Válaszd ki a Request a refund (Visszatérítés igénylése) opciót.
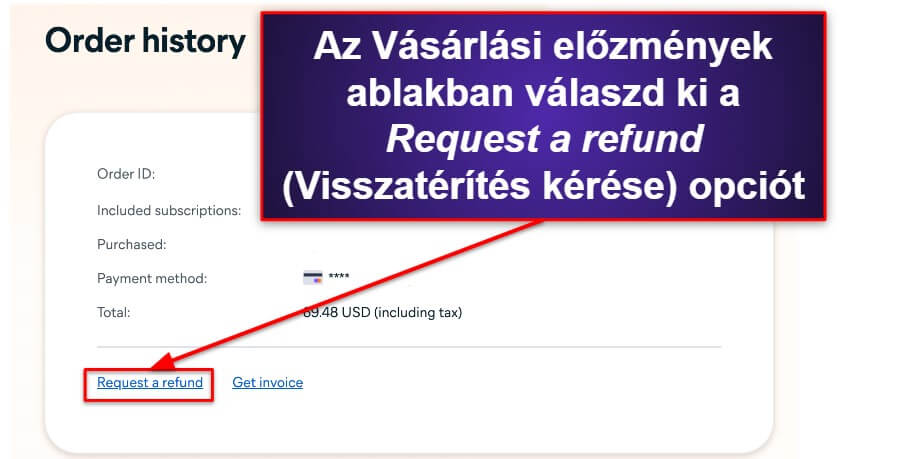
- Az Avast kötelez rá, hogy a visszatérítés megerősítéséhez beszélj egy képviselőjükkel.
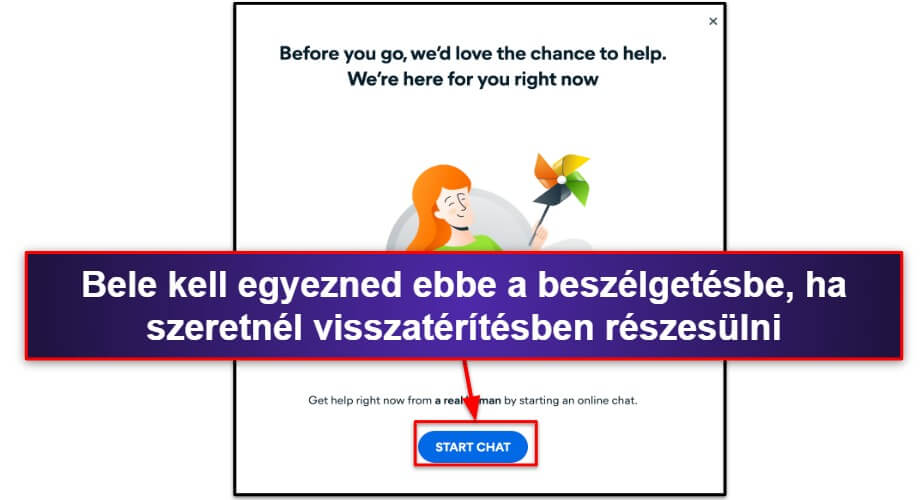
- Szükséged lesz az Avast rendelési azonosítódra a vásárlás megerősítéséhez, és a visszatérítés folyósításához, és nagy valószínűséggel beszélned kell majd élő chaten valakivel, aki újra és újra kedvezményeket fog ajánlani az Avast csomagodhoz, mielőtt megerősíthetnéd a visszatérítési igényedet. A teszt során nagyjából 10 percen keresztül beszélgettem egy ügyfélszolgálati munkatárssal, mikor végre beleegyeztek a visszatérítés elismerésébe!
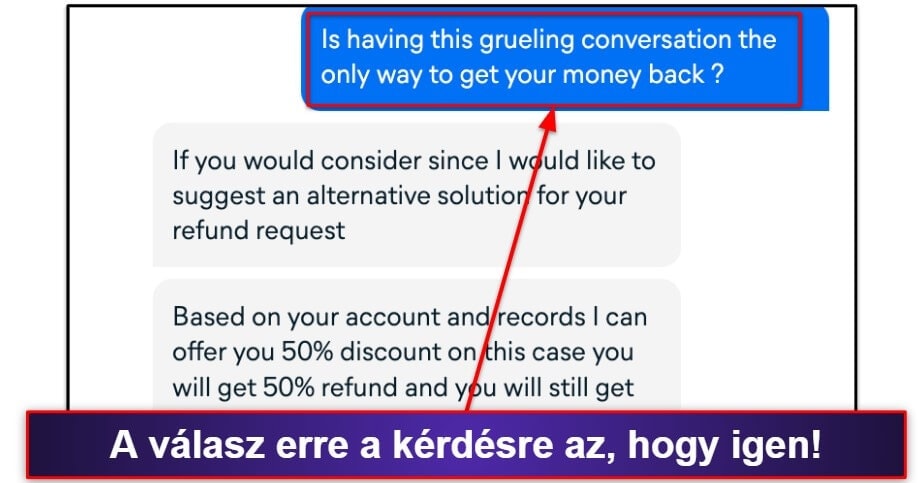
- Következik a várakozás, amíg megérkezik a visszatérítés. Én a visszaigénylést követő napon visszakaptam az Avasttól a pénzemet, de ez akár 7 napig is eltarthat.
- Biztosítsd a készülékeid védelmét egy sokkal jobb vírusirtó programmal. A Norton a legjobb alternatíva az Avastra 2024-ben — fejlett kártékony szoftverkeresője a kártékony szoftverfájlok 100%-át felismeri, és rengeteg szuper funkciója van Windows, macOS, Android és iOS készülékekre.
A Bitdefender szintén egy nagyon jó opció . Könnyűsúlyú, felhőalapú kártékony szoftverkeresést, gyors VPN-t, valamint biztonságos webvédelmet is nyújt.
Így mondhatod le az Avast előfizetésedet az iPhone-odon vagy az iPadeden
Ha az Avast weboldalon vásároltad meg az Avastot, akkor az előfizetésed lemondásához egyszerűen csak kövesd a fenti instrukcióimat, majd olvass tovább, ha szeretnéd tudni, hogy távolíthatod el az Avastot a készülékeidről.
Azonban ha az iOS alkalmazáson keresztül fizetted ki az Avastot, akkor az Apple beépített eszközeinek segítségével kell lemondanod az előfizetésedet, és az App Store-tól igényelhetsz visszatérítést. Íme a lépések:
- Nyisd meg az iPhone-od vagy az iPaded Beállításait.
- Válaszd ki az Apple ID-det.
- Koppintsd rá a Subscriptions-re (Előfizetések).
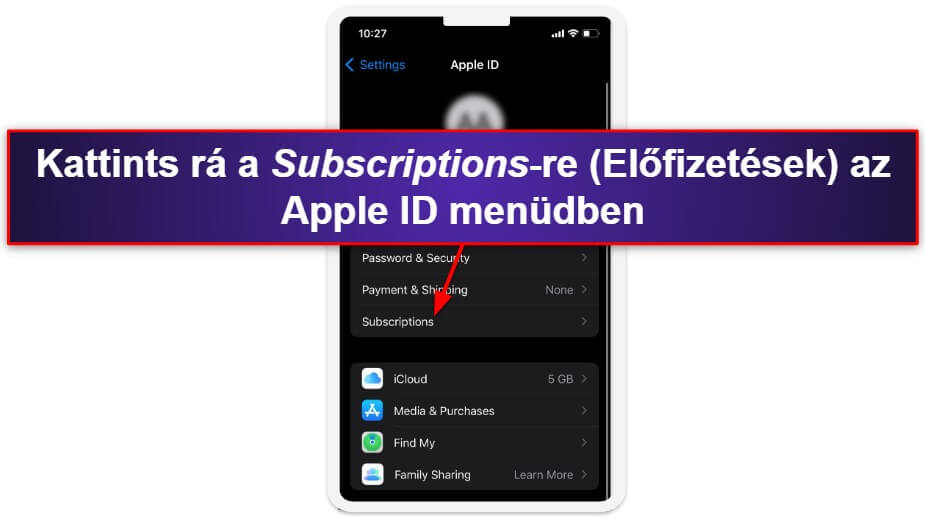
- Keresd meg az Avastot, koppints rá, és válaszd ki a Cancel Subscription (Előfizetés lemondása) opciót.
Így mondhatod le az Avast előfizetésedet. Bár az Avast App Store leírásában nem esik szó pénzvisszatérítési garanciáról, az Apple híresen bőkezű a visszatérítéseit illetően. Így kérhetsz visszatérítést az App Store-tól:
- Menj fel az internetre, és jelentkezz be a reportaproblem.apple.comra az Apple ID-d segítségével.
- Válaszd ki a Request a refund (Visszatérítés kérése) opciót, és keresd meg az Avastot.
- Az Apple megkér, hogy indokold meg, miért szeretnél visszatérítést — elég, ha annyit írsz, hogy “Élni szeretnék az Avast 30 napos pénzvisszatérítési garanciájával”. Ha már letelt a 30 nap, akkor elég csak annyit írnod, hogy elégedetlen vagy a termékkel.
- Ha az Apple jóváhagyja a visszatérítési kérelmedet, akkor kapsz majd egy értesítést emailben, és akár 1-48 órán belül megérkezhet a pénzed. Az Apple alig 6 órán belül visszatérítette az Avast előfizetésem árát!
- Szerezz be egy új iOS biztonsági appot. A Norton Mobile Security a kedvenc iOS biztonsági alkalmazásom 2024-ben, biztonságos webvédelemmel, sötét web monitorozással, egy praktikus jelszókezelővel, és még ennél is nagyobb választékkal.
A TotalAV iOS appja is nagyon jó — fantasztikusan véd adathalászat ellen, intuitív lopás elleni eszközei, és egy nagyon jó mobil VPN-je is van.
Így mondhatod le az Avast előfizetésedet az Android okostelefonodon vagy tableteden
Ha a hivatalos Avast weboldalon vásároltad meg az Avastot (nem az Androidod Play Store-jában), egyszerűen csak kövesd az instrukcióimat az Avast lemondásához a böngésződből, és igényeld vissza a pénzedet.
Azonban ha a Google Play Store-on keresztül fizettél az Avastért (az Androidodon), akkor a Google Play Store beépített eszközének segítségével kell lemondanod az előfizetésedet (a Play Store-os vásárlásokra is érvényes az Avast 30 napos pénzvisszatérítési garanciája).
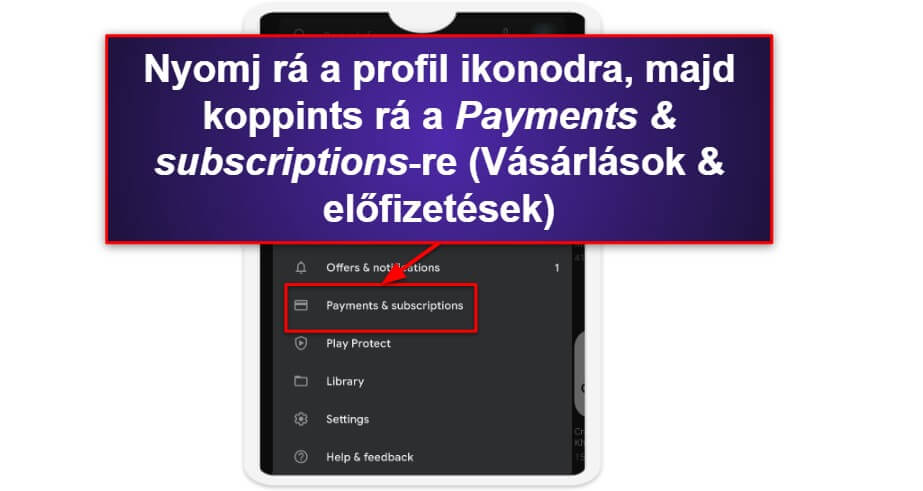
- Nyisd meg a Play Store-t, és kattints rá a profilod ikonjára a képernyőd jobb felső sarkában.
- Válaszd ki a Payments & subscriptions (Vásárlások & előfizetések) opciót.
- Ezután válaszd ki a Subscriptions (Előfizetések) opciót.
- Koppints rá az Avastra, majd válaszd ki a Cancel subscription (Előfizetés lemondása) lehetőséget.
- Töltsd ki a szöveges mezőt a lemondás indoklásával, majd koppints rá újra a Cancel subscription (Előfizetés lemondása) opcióra.
A 30 napos visszatérítés igényléséhez be kell jelentkezned az id.avast.comra, és az Avast irányítópultján keresztül benyújtani az igényt (ha segítségre van szükséged, kövesd a fent leírt lépéseket).
Ezután már csak találnod kell egy jó Android vírusirtó appot, hogy megvédhesd a készülékedet. Szerintem a Norton és a Bitdefender a 2 legjobb vírusirtó alkalmazás Androidra 2024-ben. A Norton valamivel több funkciót vonultat fel (például a Google Play Store App tanácsadót és a személyazonosság lopás elleni védelmet az USA-ban élő felhasználóinak), a
A legjobb Avast alternatívák 2024-ben
Gyors összefoglaló a legjobb Avast alternatívákról 2024-ben:
- 🥇 1. Norton. A legjobb Avast alternatíva (és a kedvenc vírusirtóm) 2024-ben.
- 🥈 2. Bitdefender. A legjobb felhőalapú Avast alternatíva kiváló kiegészítő funkciókkal.
- 🥉 3. TotalAV. A legkönnyebben kezelhető Avast alternatíva biztonságos VPN-nel.
🥇1. Norton — Összességében a legjobb vírusirtó (és Avast alternatíva) 2024-ben
A Norton a legjobb vírusirtó program 2024-ben. Víruskereső motorja hatékonyabban ismeri fel a kártékony szoftvereket, mint az Avast, mindegyik kiegészítő biztonsági funkciója jobban működik, mint azok, amelyek az Avasthoz járnak, ráadásul kezelni is könnyű, jutányos árú, és akárcsak az Avast, az alkalmazásai számos nyelvet támogatnak, köztük a magyart is.
A Norton és az Avast is többféle vizsgálati opciót kínál, köztük teljes lemezvizsgálatot, gyorsvizsgálatokat, és valós idejű védelmet, amely automatikusan átvilágítja a letöltéseket és a futó folyamatokat. A Norton azonban 100%-os eredményt ért a tesztjeimen kártékony szoftver felismerési ráták tekintetében, így majd’ 1,000 kártékony szoftver mintafájlt kapcsolt le (köztük trójaiakkal, zsarolóprogramokkal, kémprogramokkal, rootkitekkel és cryptojackerekkel). Az Avast sokkal rosszabbul teljesített, a tesztfájloknak csak 94%-át ismerte fel.
A Norton kiegészítő funkciói is elég szuperek — íme néhány a kedvenceim közül:
- Tűzfal.
- Adathalászat elleni védelem.
- Jelszókezelő.
- Szülői felügyelet.
- Személyazonosság lopás elleni védelem (csak az USA-ban).
- VPN.
- Sötét web monitorozás.
- És még ennél is több…
A tesztjeim során a Norton adathalászat elleni védőpajzsa több veszélyes oldalt blokkolt, mint az Avast webes pajzsa. Elnyerte a tetszésemet az extra „Isolation Mode” (Szeparált üzemmód) opció, mely védelmet nyújt a felhasználók pénzügyi adatai számára, azáltal, hogy blokkolja a böngésző alapú behatolási kísérleteket a pénzügyi oldalakon.
A Norton sötét web figyelő eszköze is jobb, mint az Avasté — míg az Avast csak automatizált figyelmeztetéseket küld neked, ha felfedezi az adataidat egy nyilvánosan hozzáférhető szivárgási adatbázisban, addig a Norton élő sötét webet monitorozó csapata privát fórumokba, szerverekbe és weboldalakba is beleássa magát, hogy megtalálják a legfrissebb kiszivárgott adatokat (és személyesen veszik fel veled a kapcsolatot, ha az adataidat felfedezték egy adatszivárgásban).
A Norton 360 Standard tartalmaz egy tűzfalat, egy VPN-t, egy jelszókezelőt, és még ennél is többet (de csak 1 készülékre) 39,99 $ / év* áron. Érdemes előfizetned a Deluxe vagy a Premium csomagra, ha több készüléket szeretnél lefedni vele —
Ha az USA-ban élsz, akkor megvásárolhatod a Norton egyik LifeLock csomagját is, amelyek a legátfogóbb személyazonosságlopás elleni védelmet kínálják a piacon (továbbá tartalmaz élő asszisztenciát, és akár 1 millió dollárt személyazonosság lopás biztosítás fedezete gyanánt), mindössze 99,99 $ / év* áron.
A Norton összes csomagjához 60 napos pénzvisszatérítési garanciát is biztosít.
Olvasd el teljes Norton áttekintőnket >
🥈2. Bitdefender — A legjobb könnyűsúlyú Avast alternatíva
A Bitdefender felhőalapú kártékony szoftver kereső motorja tökéletes védelmi rátát biztosít szinte nullával egyenértékű CPU terheléssel, ráadásul még az extra funkciói is kimondottan lenyűgözőek. Sőt, némelyik alkalmazása magyar nyelven is elérhető.
A tesztjeim során a Bitdefender a kártékony szoftverek 100%-át észlelte a készülékemen, és egyáltalán nem tapasztaltam lassulást a teljes lemezellenőrzés során sem (összevetve az Avasttal, amely a kártékony szoftverek csak 94%-át ismerte fel, lelassította a gépemet, és több időt vett igénybe a lemezellenőrzés, mint a Bitdefendernél).
A Bitdefender biztonsági funkciók széles választékát is felvonultatja, köztük az alábbiakat:
- Webvédelmi funkciók.
- Zsarolóprogramok elleni védelem.
- VPN (200 MB/nap).
- Szülői felügyelet.
- Jelszókezelő.
- Webkamera védelem.
- És még sok mást…
A Bitdefender webvédelme sokkal hatékonyabban blokkolja az adathalász támadásokat és a web exploitokat, mint az Avast — ráadásul a Bitdefender még egy hasznos és biztonságos böngészővel is fel van szerelve online pénzügyek intézéséhez, amely blokkolja a billentyűzetkövetőket és a képernyőrögzítőket. A tesztek során az Avast biztonságos böngészője átengedett néhány képernyőrögzítő eszközt.
A Bitdefender szülői felügyelet funkciói is nagyon tetszettek, amelyek lehetővé tették a tartalomszűrést, időkorlátok beállítását, és még geo-fencing eszközei is vannak, amelyek riasztást küldenek, ha a gyermekeid elhagyják a biztonságosnak meghatározott területet. Az Avast nem kínál szülői felügyeletet.
A Bitdefender VPN-je is kimondottan jó — gyorsabb, mint az Avasté, világszerte hozzáférést nyújt a szervereihez, kill switch funkcióval is el van látva, és naplózásmentességi irányelvet követ. A VPN-hez korlátlan adatforgalmat azonban csak a Bitdefender prémium csomagjával kapsz — a többi csomag esetében bosszantó, 200 MB-os napi limit érvényesül.
Mindazonáltal a Bitdefender Antivirus Plus egy fantasztikusan jutányos opció — a Bitdefender védelmi funkcióinak többségét tartalmazza 1 Windows PC-re mindössze 29,99 $ / év áron. A
A Bitdefender összes csomagjához 30 napos pénzvisszatérítési garancia és egy 30 napos ingyenes próba jár.
Próbáld ki a Bitdefendert most
Olvasd el teljes Bitdefender áttekintőnket >
🥉3. TotalAV — A legkönnyebben kezelhető Avast alternatíva (biztonságos VPN-nel)
A TotalAV kiváló kártékony szoftverek elleni védelmet kínál, egy szupergyors VPN-t, és néhány szuper extra funkciót könnyen kezelhető felülettel. Jó választás, ha olyan vírusirtó programot keresel, amiről meg is feledkezhetsz, miután feltelepítetted, azonban ez nem megy a jó internetbiztonság rovására.
A TotalAV összes eszköze könnyen elérhető az asztali alkalmazásából, és mindössze néhány kattintással módosíthatod a beállításokat, aktiválhatsz védelmi funkciókat, ütemezhetsz be vírusvizsgálatokat, vagy nézheted át a védelmi előzményeket.
Átfogó vírusirtó tesztjeim során az TotalAV a kártékony szoftverfájlok 99%-át felismerte — ami jobb, mint az Avast teljesítménye, de nem olyan jó, mint a Nortoné vagy a Bitdefenderé.
A TotalAV egy átfogó internetbiztonsági konstrukció, amely az alábbiakhoz hasonló funkciókat kínál:
- VPN.
- Adathalászat elleni védelem.
- Rendszeroptimalizálás.
- Jelszótároló.
- Személyazonosság lopás elleni védelem (csak az USA-ban).
A TotalAV VPN-je talán a kedvenc vírusirtó csomaggal érkező VPN-em 2024-ben — olyan fejlett funkciói vannak, mint szivárgás elleni védelem, egy kill switch, 256-bites AES titkosítás, valamint szerverek több mint 30 országban világszerte. A tesztjeim során a TotalAV streaminggel is működött, (míg az Avast VPN-jét a streaming oldalak többsége blokkolta).
Míg a TotalAV kedvezményes áron kínálja a csomagjait, a webáruháza zsúfoltig van kiegészítőkkel, ami a felhasználók többségének frusztráló és zavaró lehet — ezért írtam egy pontos lebontást a TotalAV csomagjairól. A TotalAV Antivirus Pro 3 készüléket szolgál ki csak 19,00 $ / év áron, viszont nem tartalmaz VPN védelmet. Véleményem szerint a
Minden TotalAV éves előfizetéshez 30 napos pénzvisszatérítési garancia jár.
Olvasd el teljes TotalAV áttekintőnket >
Így távolítsd el teljes egészében az Avast fájlokat a készülékeidről
Mielőtt telepítenéd az új vírusirtódat, el kell távolítanod az Avastot (ha egyszerre több vírusirtó fut a készülékeden, az működési zavarokhoz vezethet). Kattints rá a megfelelő linkre, ha szeretnél útmutatást kapni azt illetően, hogyan távolíthatod el teljesen az Avastot a készülékedről.
Így távolíthatod el az Avastot a Windows PC-dről vagy laptopodról
Avast eltávolítása Windows 11-ről
- Kattints rá a Windows start gombra a képernyőd alján.
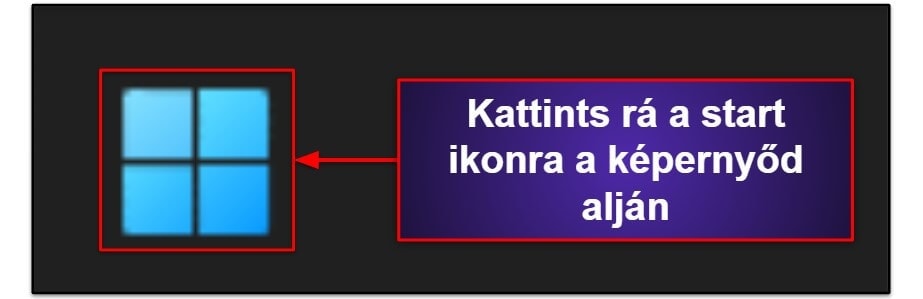
- Keress rá a “programok” kulcsszóra.
- Válaszd ki az Add or remove programs (Programok hozzáadása vagy eltávolítása) opciót.
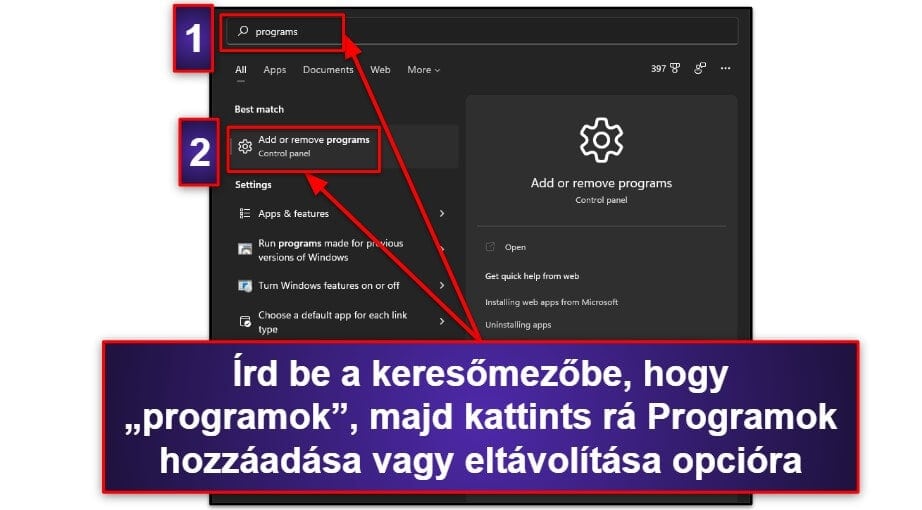
- Keresd meg az Avastot a programlistában. Kattints rá a 3 függőleges pontra az Avast mellett, és válaszd ki az Uninstall (Eltávolítás) opciót.
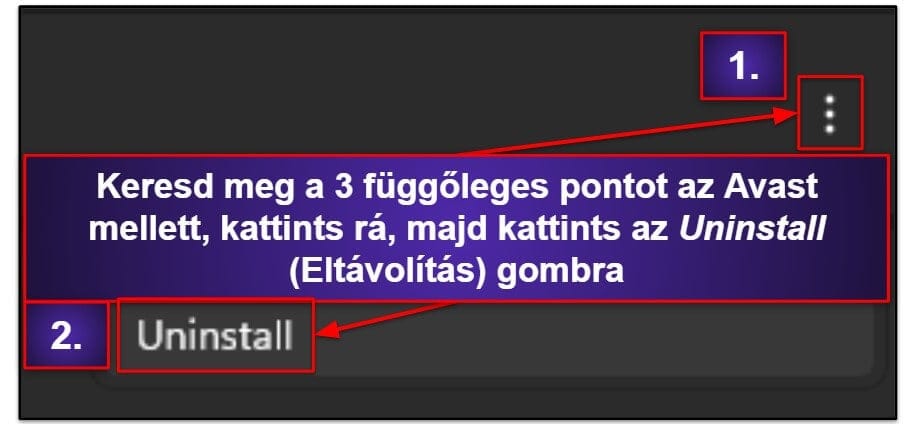
- Az Avast eltávolító varázslója végigvezet az eltávolítás lépésein, hogy teljes egészében eltávolíthasd az Avastot a készülékedről.
Avast eltávolítása Windows 10-ről
- Kattints bele a keresőmezőbe, gépeld be a “remove” (eltávolítás) szót, majd válaszd ki az Add or remove programs (Programok hozzáadása vagy eltávolítása) opciót.
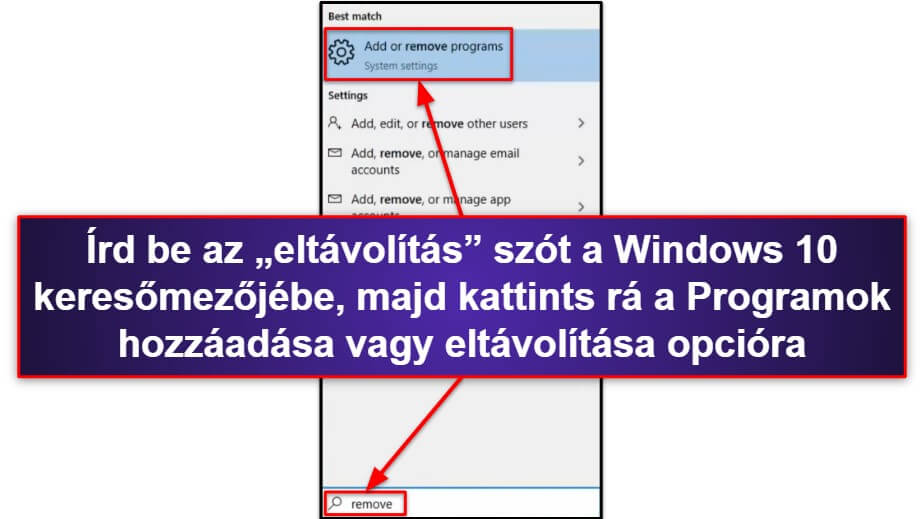
- Ha megtaláltad az Avastot a programlistán, kattints rá az Uninstall (Eltávolítás) opcióra.

- Az Avast eltávolító varázslója letörli a programot és minden vele kapcsolatos fájlt a PC-dről.
Avast eltávolítása Windows 8-ról
- Nyisd meg az irányítópultot. Ez a legegyszerűbb módja az eljárásnak: nyomd meg a Windows billentyűt a billentyűzeteden, így elérheted az élő csempe nézetet. Gépeld be, hogy “control panel” (irányítópult), majd kattints rá az irányítópultra a keresési eredmények között.
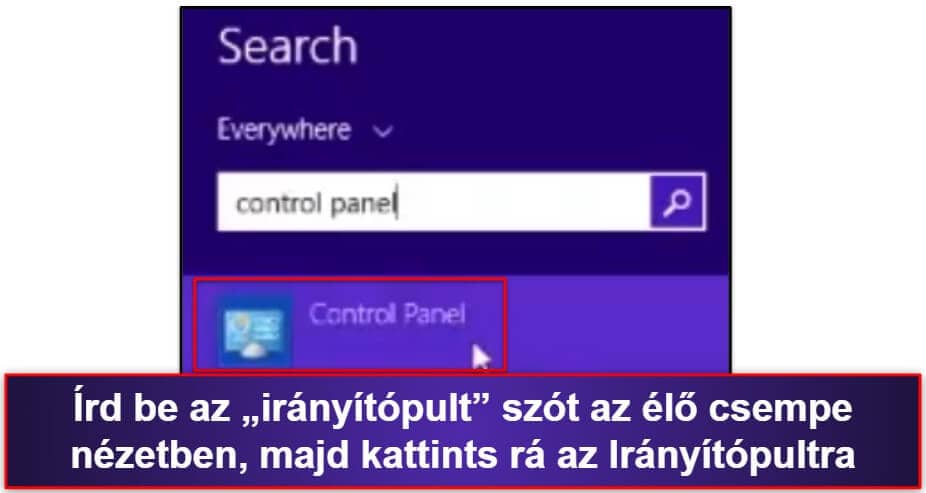
- Kattints rá az Uninstall a program (Program eltávolítása) opcióra.
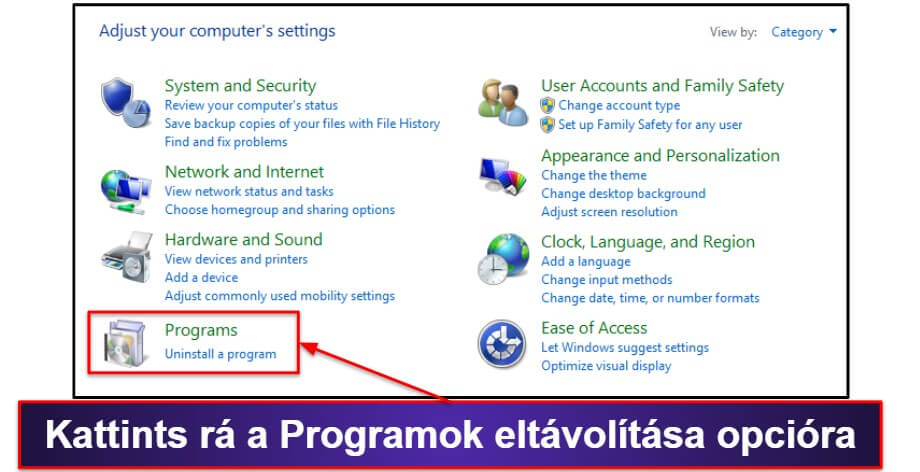
- Keresd meg az Avastot, válaszd ki, majd kattints rá az Uninstall (Eltávolítás) opcióra. Ez elindítja az Avast eltávolító varázslóját, és egyszerűen csak követned kell az utasításokat, hogy teljesen eltávolíthasd az Avastot a PC-dről.
Avast eltávolítása Windows 7-ről
- Kattints rá a Control Panelre (Irányítópult) a start menüben.
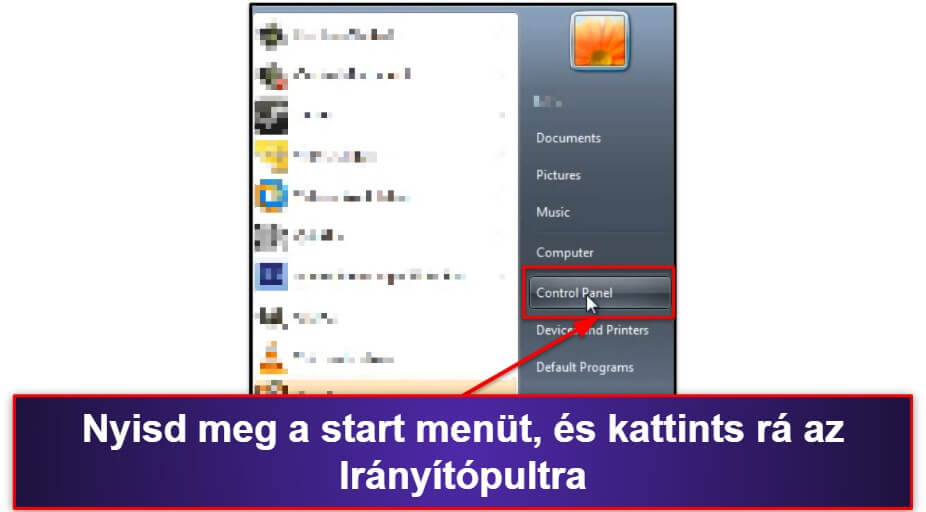
- Az irányítópult bal alsó sarkában válaszd ki az Uninstall a program (Program eltávolítása) opciót.
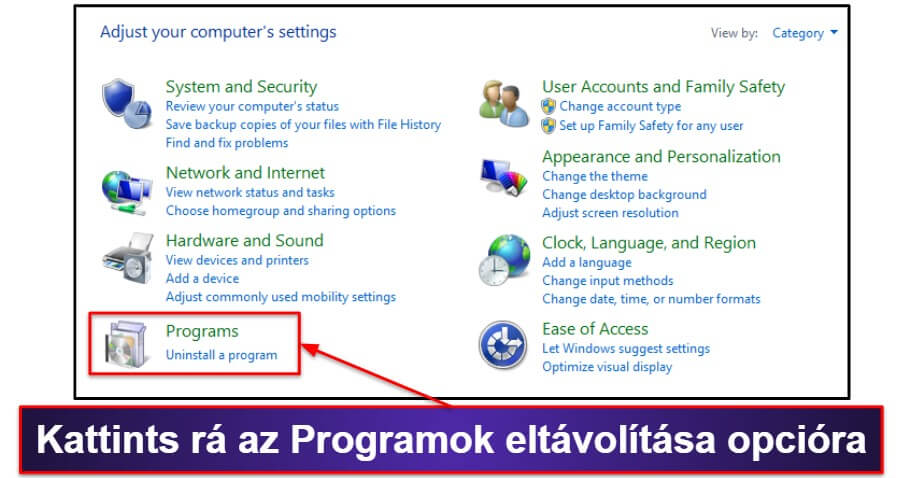
- Kattints rá az Avastra, majd az Uninstallra (Eltávolítás). Az Avast eltávolító varázslója letöröl minden Avast fájlt a PC-dről.
Így távolítsd el az Avastot a Mac-edről
- Nyisd meg az Avastot, majd kattints rá az Avast Security menüpontra a képernyő bal felső szegletében.
- Kattints rá az Uninstall Avast Security (Avast Security eltávolítása) opcióra.
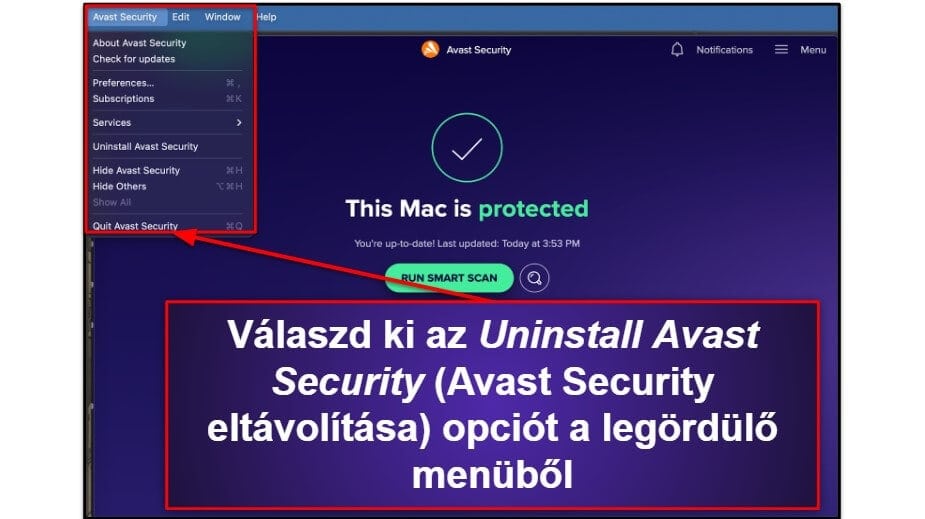
- Az Avast eltávolító végigvezet az eltávolítási folyamat fennmaradó részén.
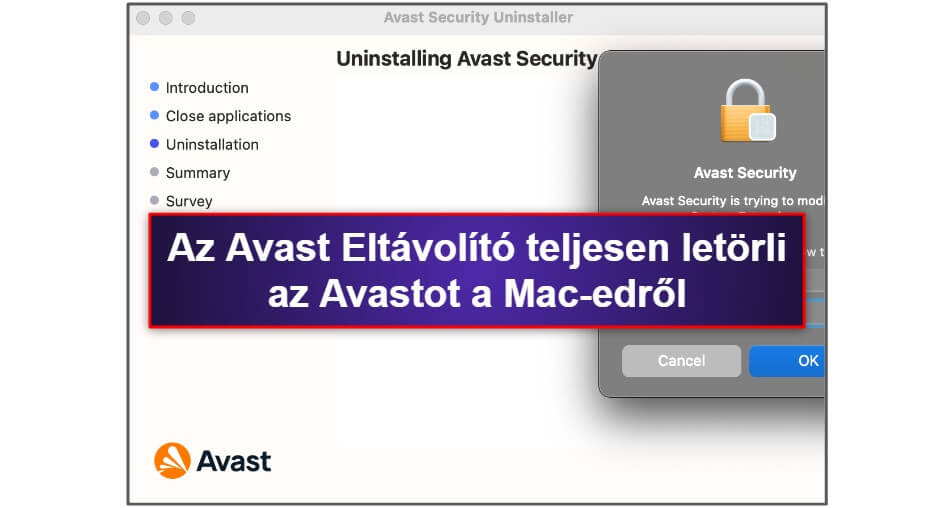
Így távolítsd el az Avastot az iPhone-odról vagy iPadedről
- Menj a kezdőképernyőre, és keresd meg az Avast app ikonját.
- Nyomd rá az ujjadat az Avast appra.
- Válaszd ki a Remove App (App eltávolítása) opciót a legördülő menüből.
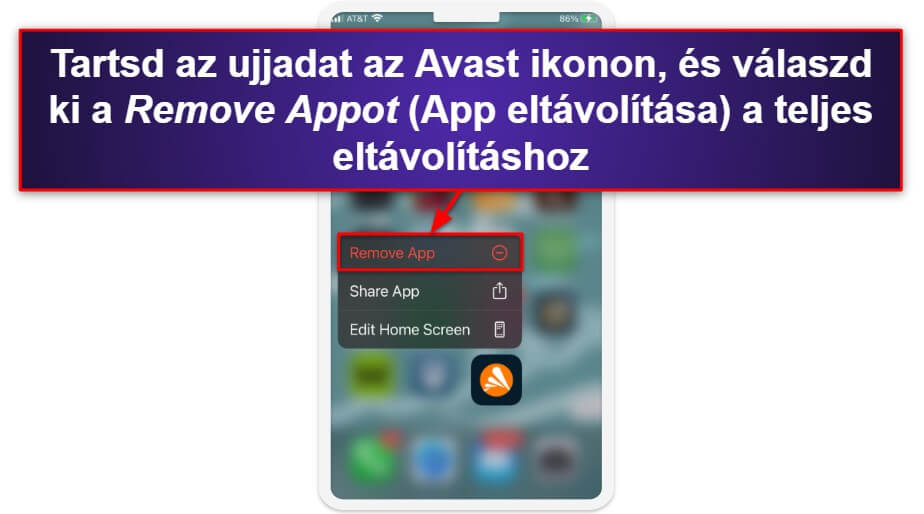
Így távolítsd el az Avastot az Android okostelefonodról vagy tabletedről
- Nyomd meg hosszan az Avast app ikonját a kezdőképernyődön, amíg fel nem ugrik egy kicsi i vagy az Alkalmazás infó gomb.
- Koppints rá erre a gombra az App infó menübe való belépéshez.
- Válaszd ki az Uninstall (Eltávolítás) opciót.
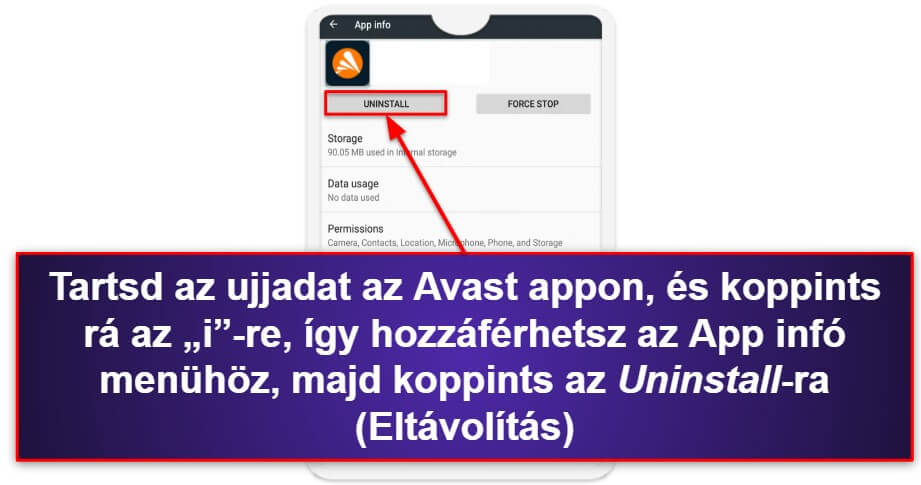
Így deaktiválhatod ideiglenesen az Avast funkciókat
Az Avast négy különböző védelmi pajzsot biztosít, melyek a File Shield (Fájlpajzs), a Behavior Shield (Aktivitásfigyelő pajzs; csak Windows PC-re elérhető), a Web Shield (Webes pajzs), illetve a Mail Shield (E-mail pajzs) névre hallgatnak. Esetleg érdemes letiltani a File Shield és a Behavior Shield funkcióit, ha az Avast nemkívánatos módon megakadályozná valamelyik fájl vagy program telepítését, illetve elindítását (amennyiben meggyőződtünk arról, hogy az adott program biztonságos).
Így deaktiváld az Avast funkciókat Windows-on
Végleg, vagy egy meghatározott időre is deaktiválhatod az Avast Fő pajzsait, vagy addig, ameddig újraindítod a gépet.
Ha egyszerre akarod átmenetileg deaktiválni az összes pajzsot, akkor vidd a kurzort az Avast ikon fölé a tálca jobb oldalán, és kattints rá jobb gombbal. Majd vidd a kurzorodat az “Avast pajzsok kezelése” beállítás fölé, és kattints rá az egyikre a 3 opcióból, hogy ideiglenesen deaktiváld a pajzsokat. Az opcióid a következők:
- Pajzs deaktiválása 10 percre.
- Deaktiválás 1 órára.
- Deaktiválás a számítógép újraindításáig.
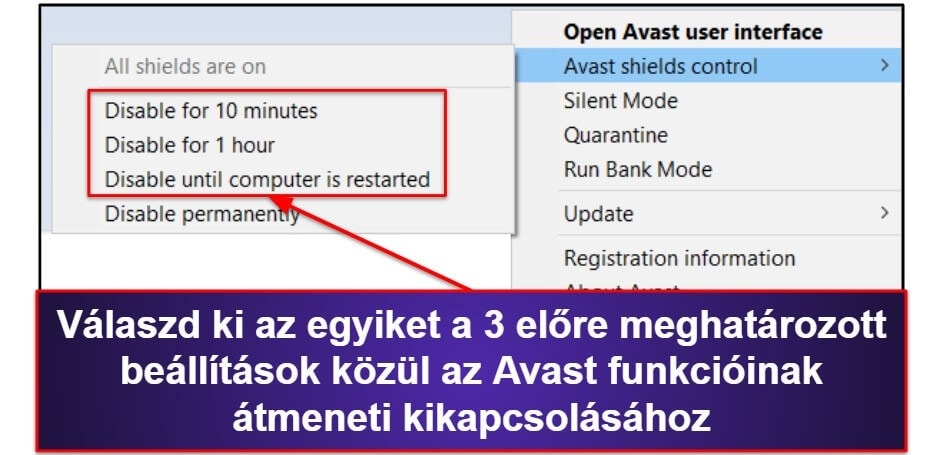
Válaszd ki a kívánt időtartamot, ameddig szeretnéd kikapcsolni a pajzsokat, és kattints rá az “OK, STOP” gombra, amikor az Avast a művelet megerősítésére szólít fel.
A fent említett módszerek egyszerre deaktiválják az Avast pajzsait. Viszont dönthetsz úgy is, hogy csak bizonyos pajzsokat deaktiválsz átmenetileg. Íme a módszer:
Nyisd meg az Avast felületet a Windows PC-den, és kattints rá a “Protection” (Védelem) opcióra a főmenü bal oldalán.
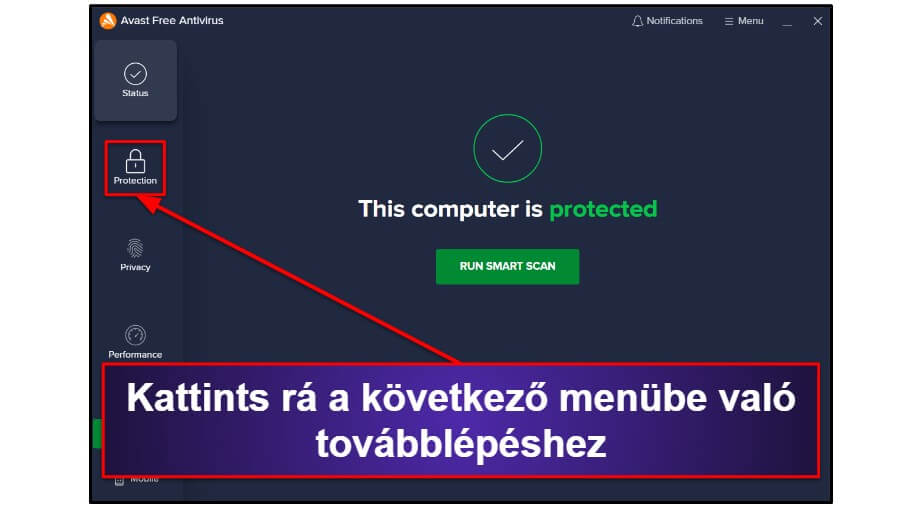
Kattints rá a “Core Shields-re” (Fő pajzsok) az Avast összes pajzsának megjelenítéséhez, amelyek alaphelyzetben bekapcsolt állapotban vannak.
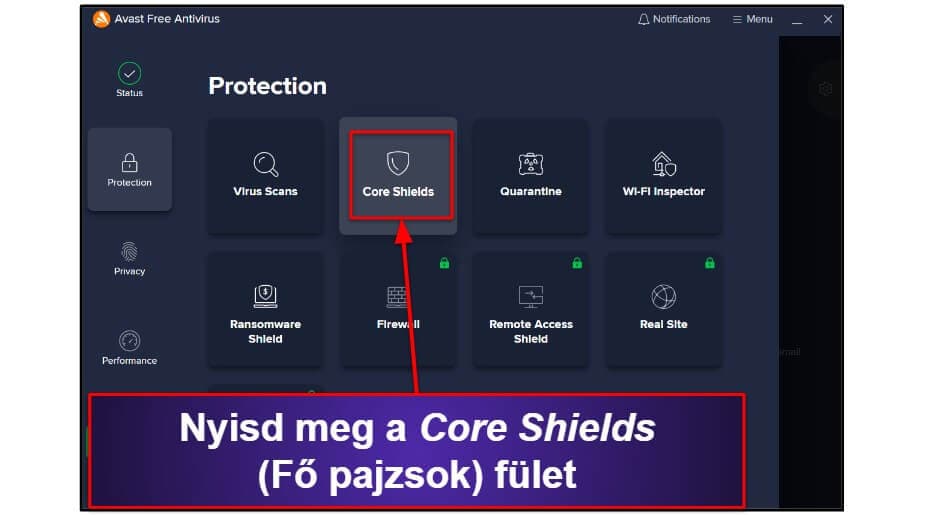
Egy adott pajzs kikapcsolásához egyszerűen csak kattints rá a csúszkára a kívánt pajzs alatt, és válaszd ki, milyen hosszan szeretnéd, hogy kikapcsolva maradjon. A lehetőségeid ugyanazok: 10 perc, 1 óra, vagy a gép újraindításáig. Ezen a felületen kiválaszthatod a “visszakapcsolásig” opciót is.
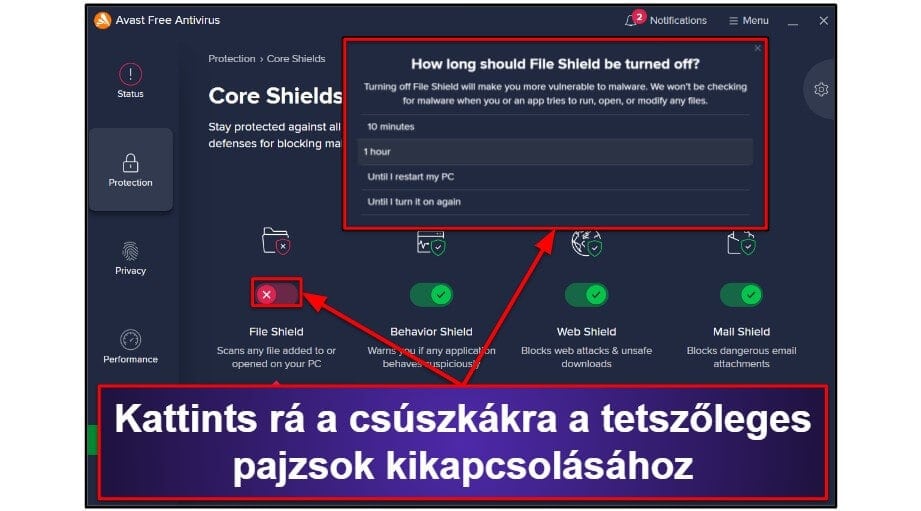
A pajzs automatikusan visszakapcsolódik, amikor a meghatározott időtartam lejár, vagy amikor manuálisan visszakapcsolod, ha ezt az opciót választottad. Bármikor visszakapcsolhatod az összes pajzsot, ha jobb gombbal rákattintasz az Avast ikonra a tálcán, kiválasztod az “Avast Shields control” (Avast pajzsműveletek) opciót, majd rákattintasz az “Enable all shields” (Minden pajzs bekapcsolása) opcióra.
Így deaktiválhatod az Avast funkciókat Mac-en
Az Avast Mac-es verziója nem teszi lehetővé a pajzsok átmeneti deaktiválását egy meghatározott időre. Vagyis nem intézheted úgy, hogy a pajzsok automatikusan újrainduljanak egy meghatározott idő után — csak deaktiválni tudod őket, és úgy is maradnak, amíg vissza nem kapcsolod őket. Az alábbi módon tudod deaktiválni az Avast funkcióit Mac-en.
A főmenüben kattints rá a “Core Shields” (Fő pajzsok) opcióra.
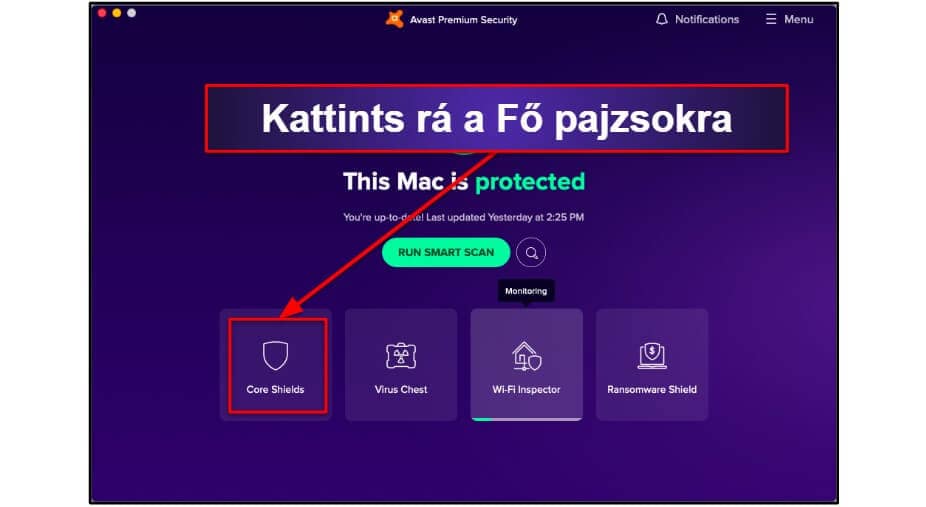
Kattints rá a csúszká(k)ra, amelyeket deaktiválni szeretnél.
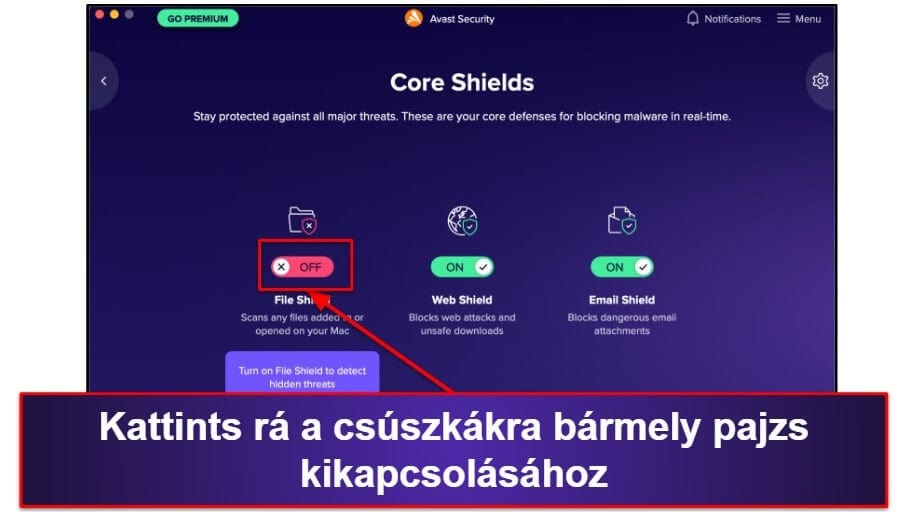
A pajzs(ok) így azonnal kikapcsolnak. Ha szeretnéd újraaktiválni valamelyik pajzsot, egyszerűen csak nyomj rá újra a csúszkákra.
Így deaktiválhatod teljesen az Avastot
Az Avast lehetővé teszi, hogy teljesen deaktiváld a fő funkcióit anélkül, hogy eltávolítanád a gépedről. Ez hasznos lehet, ha az Avast pajzsai megakadályoznak bizonyos rendszerbeállítások megváltoztatásában, megbízható programok telepítésében, vagy megbízható weboldalakhoz való hozzáférésben. Ha deaktiválod az Avastot, úgy másféle vírusirtó programokat is kipróbálhatsz, mielőtt úgy döntenél, hogy teljesen eltávolítod a rendszeredről.
Így tudod teljesen deaktiválni az Avastot a Windows vagy a macOS gépeden:
Így deaktiváld teljesen az Avastot Windows-on
Az Avast teljes deaktiválásához egyszerűen csak kattints rá az Avast ikonra a tálca jobb oldalán, válaszd ki az “Avast shield controls” (Avast pajzsműveletek) opciót, és kattints rá a “Disable permanently” (Tartós deaktiválás) opcióra a legördülő mezőben. Ezután a program rákérdez majd, hogy megerősíted-e a műveletet — és már kész is vagy, kikapcsoltad az Avast összes védelmi funkcióját a PC-den.
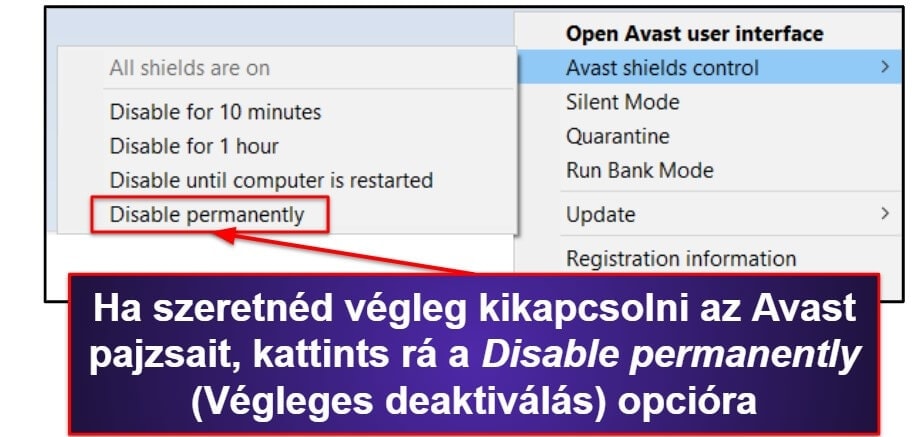
Az Avast ezután kikapcsolva marad, amíg manuálisan újra nem aktiválod. Ehhez ismét a tálca jobb oldalán található Avast ikonra kell rákattintanod jobb egérgombbal, húzd a kurzort az Avast pajzsműveletek gomb fölé, majd kattints rá az “Enable all shields” (Minden pajzs bekapcsolása) opcióra.
Így deaktiváld teljesen az Avastot Mac-en
Az Avast Mac appja nem teszi lehetővé, hogy minden pajzsot egyszerre kapcsolj ki — minden funkciót egyesével kell kikapcsolnod.
Ehhez nyisd meg a főmenüt az Avastban, és kattints rá a „Fő pajzsok” opcióra.
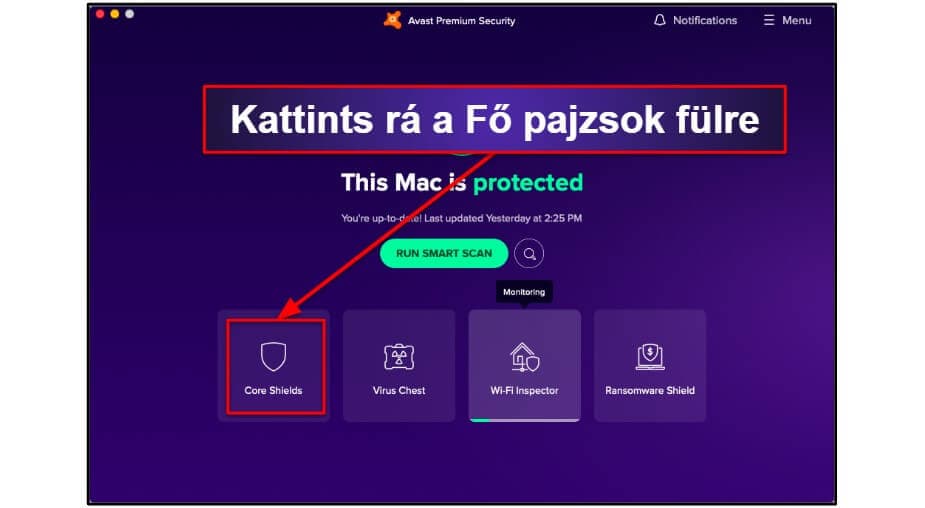
Ezután a kikapcsolásukhoz kattints rá a csúszkákra egyesével a pajzsok alatt.
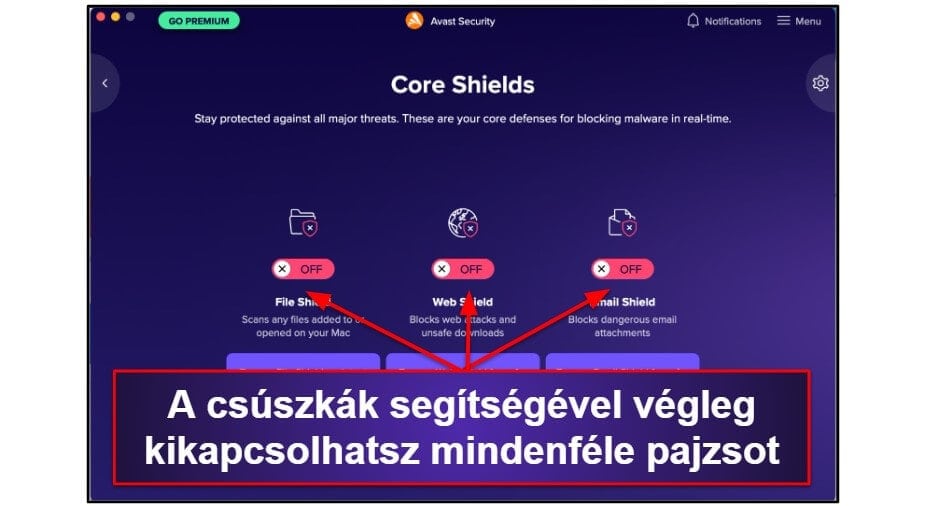
Így teljes egészében deaktiváltad az Avastot, és így is fog maradni, amíg újra nem aktiválod. Az újraaktiváláshoz csak kattints rá újra a csúszkákra a pajzsok alatt.
Így mondhatod le az Avast előfizetésedet — Gyakran Ismételt Kérdések
Lemondhatom úgy az Avast előfizetésemet, hogy visszakapjam a pénzemet?
Az Avast előfizetés lemondása csak néhány percet vesz igénybe, de csak akkor kaphatsz visszatérítést, ha az elmúlt 30 napban vásároltad meg az Avastot. Az Avast lemondásához nézd meg részletes útmutatómat, amely Windows, macOS, Android és iOS készülékekhez is tartalmaz instrukciókat.
Gondoskodnod kell a készülékeid védelméről, miután eltávolítottad az Avastot — jó helyen nézelődsz, ha megismerkedsz csúcskategóriás Avast alternatíváinkkal a 2024-es évre. Én a felhasználók többségének a Nortont ajánlanám — tökéletes védelmet biztosít kártékony szoftverek ellen, fejlett sötét web monitorozást, intuitív mobil appokat, és kedvezményes árú csomagokat minden felhasználó számára.
Továbbra is használhatom az Avastot, ha lemondom az előfizetésem megújítását?
Igen — az előfizetési időszak végéig továbbra is hozzáférsz majd a fizetős funkciókhoz. Ezután az Avast visszaáll az ingyenes verzióra, de mindenképp nézd végig ezt a listát, ha szeretnél egy biztonságos, ingyenes vírusirtót (az Avast ingyenes verziója nem túl jó).
Nem titok azonban, hogy nem rajongok túlzottan az ingyenes vírusirtókért — véleményem szerint sokkal jobban jársz egy olyan prémium konkurenssel, mint a Norton vagy a
Létezik jobb vírusirtó az Avastnál?
Igen — az Avast fel sem került nálunk a top 10 vírusirtó szoftver listájára 2024-ben. A versenytársak, például a Norton és a
Kövesd végig a fent leírt lépéseket, ha szeretnéd eltávolítani az Avastot a Windows, macOS, Android és iOS készülékeidről.
Hogy deaktiváljam ideiglenesen az Avastot?
A Windows-ban ideiglenesen deaktiválhatsz minden Avast pajzsot, ha jobb gombbal rákattintasz az Avast ikonra a tálca jobb oldalán, és a kurzorodat az „Avast pajzsműveletek” fölé húzod. A pajzsokat kikapcsolhatod 10 percre, 1 órára, vagy akár addig, amíg újra nem indítod a gépedet. További részletekért olvasd el a fenti instrukciókat.
Az Avast fő felületén is deaktiválhatod a pajzsokat, ha rákattintasz a „Fő pajzsok”, majd a „Védelem” opcióra. Ezzel az opcióval egyesével deaktiválhatsz minden egyes pajzsot, vagy akár úgy is dönthetsz, hogy kikapcsolod őket, amíg úgy döntesz, hogy vissza akarod kapcsolni őket.
Vedd figyelembe, hogy az Avast Mac appjával nem tudod előre meghatározott időintervallumokra kikapcsolni a pajzsokat — annyit tehetsz, hogy kikapcsolod a pajzsokat, majd ha úgy döntesz, akkor manuálisan újraaktiválhatod őket. Mac-en csak az Avast főfelületén tudod kikapcsolni a szolgáltatást.
Ha deaktiváltad az Avastot, akkor érdemes megfontolnod egy alternatív vírusirtó beszerzését. Első helyen a Norton 360, programot ajánlanám, mivel ők biztosítják a legjobb kártékony szoftver észlelési rátákat, és rengeteg hasznos kiegészítő funkciót is kínálnak, például valós idejű védelmet, egy jelszókezelőt, VPN-t, szülői felügyeletet, és még sok mást.
Az Avast egy kártékony szoftver?
Nem, az Avast nem rosszindulatú program. 2019-ben az Avast leányvállalatát — a Jumpshotot — azzal vádolták meg, hogy összegyűjti és eladja a felhasználói adatokat, de azóta lecsillapodtak a kedélyek. Az Avast továbbra is hatékonyan észleli és távolítja el a kártevőket, de a piacon találhatók jobb vírusirtó termékek, amelyek megbízhatóbbak, hitelesebbek és jobban működnek.
A Windows számítógépekre a Norton 360 és a
Az Avast eltávolítása biztonságos?
Igen, az Avast eltávolítása teljesen biztonságos, azonban ha így teszel, védtelenül hagyod a számítógépedet a potenciális biztonsági fenyegetésekkel szemben. Erősen ajánlom, hogy szerezz be egy másik vírusirtót, amint eltávolítottad az Avastot.
Sok jó Avast alternatíva létezik, de a Norton 360 a személyes kedvencem — bármilyen kártékony szoftvert képes felismerni (az ismerteket és az újakat is), és sok másik csúcsminőségű funkciója van, például sötét web monitorozás, email védelem, személyazonosság lopás elleni védelem, szülői felügyelet, egy VPN, és még sok egyéb, ráadásul mindegyiket úgy tervezték, hogy tökéletes biztonságos nyújtson online. A telepítése és a használata is nagyon egyszerű, és többféle csomagot kínál, hogy minden felhasználó igényeit képes legyen kielégíteni.
